7 Crore+ Customers

Affordable Premium
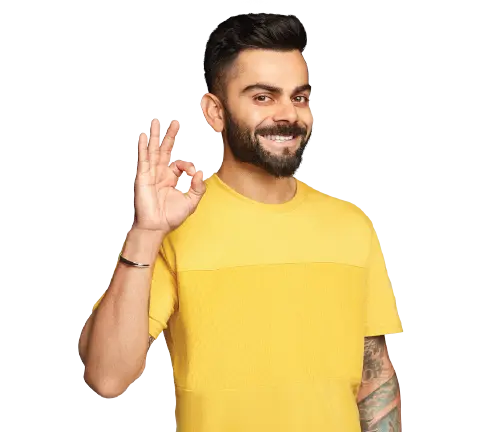
General Insurance
Life Insurance
Claims
Resources

The inception of the DigiLocker Account is considered one of the keystone initiatives by the Government of India under their flagship program of "Digital India". This online platform allows a citizen to store all their important documents and certificates, such as their Aadhaar Card, Pan Card, and other details.
This article highlights all steps of how to e-sign documents in DigiLocker and other aspects of maintaining documents of a DigiLocker Account.
To activate a DigiLocker account, one needs to start with the signing-up process. For this purpose, one of the primary things that will be necessary is a valid mobile number. Below is the step-by-step procedure to activate a DigiLocker account:
Step 1: Visit the official portal of the DigiLocker website.
Step 2: In this step, sign up from the button present at the top of this page.
Step 3: Next, enter your registered mobile number and click on “Continue” once filled in.
Step 4: You will need to set the username and password for an account. After completion, click on “Sign-Up” to activate an account.
Step 5: Lastly, you will need to submit your Aadhaar details to avail the services of the DigiLocker Account. Once done, click on “Submit”, and an account will be ready for availing any services.
DigiLocker is one of the popular platforms for storing official documents and certificates in a secure and online platform. Here is a complete step-by-step procedure for uploading documents and certificates to e-Sign in DigiLocker:
Step 1: Log in to an official portal and click on “Uploaded Documents”.
Step 2: It will redirect you to a new page where you must click on "Upload".
Step 3: Once you click on the upload tab, choose the location of the documents you want to upload from your browser. Then, select the file and click on "Open". Upon completion of choosing a file, the same will be uploaded.
Step 4: Here, you will need to select a specific document type. For that, click on "Select Document Type" from the uploaded document list.
Step 5: You will find a drop-down box that will allow you to choose a document type. In this case, if the document type does not match the preference list, you will need to choose "Other".
Step 6: Save the following option. By doing this, the appropriate document type will be updated. Users can verify the same, as it will get reflected on the screen.
Here is a complete step-wise procedure showing how to e-Sign documents in DigiLocker:
Step 1: Log in to the official DigiLocker website.
Step 2: Under the dashboard menu, click on “Uploaded Documents”.
Step 3: Tap on “Upload” to upload all documents.
Step 4: Next, choose the format to select the type of document. For example, if an individual wants to upload Pan Card information, select "Pan Card" from the available list of documents.
Step 5: After you complete uploading all documents, an "e-Sign” icon will appear next to the uploaded documents. At this time, click on “e-Sign”.
Step 6: Upon completion of this step, an OTP will be sent to your registered mobile phone number for verification.
Step 7: Enter this received OTP. A lot of individuals encounter server errors during this step. In that case, you can refresh the page for further proceedings.
Step 8: On successful completion of an e-Signing, a green tick mark will appear on this page.
Step 9: In this final step, one can download the digitally signed documents in pdf format.
While opening the PDF, if a message is popped stating "Trusted Certificate: that can improve your experience with signed documents, are available for download", click on a check box and press ‘OK’. The digitally signed documents can be submitted as proof of verification for any purpose.
It is essential to note that this e-Sign facility in DigiLocker is available for one document at a time. However, if you have not yet activated an account in DigiLocker, follow the below steps.
One of the primary benefits of using a DigiLocker account is the existing sharing facilities of documents. This online platform allows sharing of e-Signed documents among the DigiLocker account by using a few simple steps:
Step 1: First, initiate the process by visiting the DigiLocker website.
Step 2: This step involves signing in with the help of the required credentials.
Step 3: Next, select and click on ‘Uploaded Documents’.
Step 4: Under this option, you will be able to find the complete list of documents that have been uploaded to this portal.
Step 5: Click on the “share” option on that same page.
Step 6: A pop-up notification will appear with a dialogue box where you have to enter the email ID of the recipient.
Step 7: Finally, click on “Send”. All the important e-Signed documents will be shared with the concerned person from the DigiLocker portal.
It is important to note that a user can share a single document at a time and have to replicate the process to send multiple documents.
The e-Signing of documents in a DigiLocker account offers extensive benefits to a user in the following ways:
Yes, it is completely safe to upload documents for eSign on DigiLocker. It uses 256 Bit SSL Encryption and mobile authentication to ensure data safety.
Yes, eSign is legal in any part of India. Hence, you can use eSign on DigiLocker to get any work done seamlessly.